Once you have logged into OWL, you may find that even though you are rostered in the system, you are not rostered in the correct class or classes. The first time you log in, you will go through a couple of first time pages, and then be presented with the Course Menu page. (On subsequent logins you can always get to this page by clicking on the Course Menu button on the menu bar.) The Course Menu page will show all of the courses and sections for which you are rostered in the current OWL department database. Check the Course Name, Section, Instructor, Location, and Time to make sure that you are rostered correctly. If you are not in the correct class or classes, you can submit a message to ask to be added or switched to the appropriate one.
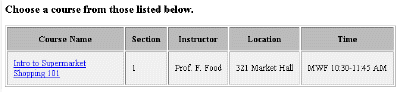
1. Click on the Add/Switch Class button on the menu bar.
2. From the Add/Switch Course page, click on the Add New Course link.
3. On the Add Course page, you will be shown a list of all the courses and sections in the database that you have logged in to. Click the arrow ![]() in the Section # column next to the course and section to which you’d like to be added. (If you cannot find the right course/section, click the Desired course not found link at the bottom of the page. It might be that you have logged in to the wrong department database or if you are in the right place, it may be that your instructor is not using the OWL system for your course.)
in the Section # column next to the course and section to which you’d like to be added. (If you cannot find the right course/section, click the Desired course not found link at the bottom of the page. It might be that you have logged in to the wrong department database or if you are in the right place, it may be that your instructor is not using the OWL system for your course.)
4. A confirmation page will appear saying that your add request has been submitted. It may take a couple of days for your course administrator to receive the message and add you to the course. In the meantime, you can work in the course(s) for which you are rostered, if applicable.
1. Click on the Add/Switch Class button on the menu bar.
2. From the Add/Switch Course page, click on the Request Switch link.
3. On the Switch Course page, you will be shown a list of all the courses for which you are currently rostered. Click the arrow ![]() in the Section # column next to the course and section from which you’d like to be switched.
in the Section # column next to the course and section from which you’d like to be switched.
4. A new Switch Course page will appear, and you will be shown the course and section that you selected to be switched from. Next you will be shown a list of all the courses and sections in the database that you are currently logged in to for which you are not rostered. Click the arrow ![]() in the Section # column next to the course and section into which you’d like to be switched. (If you cannot find the right course/section, click the Desired course not found link at the bottom of the page. It might be that you have logged in to the wrong department database or if you are in the right place, it may be that your instructor is not using the OWL system for your course.)
in the Section # column next to the course and section into which you’d like to be switched. (If you cannot find the right course/section, click the Desired course not found link at the bottom of the page. It might be that you have logged in to the wrong department database or if you are in the right place, it may be that your instructor is not using the OWL system for your course.)
5. A confirmation page will appear saying that your switch request has been submitted. It may take a couple of days for your course administrator to receive the message and switch you into the course. In the meantime, you can work in the course(s) for which you are rostered. If you are requesting a switch from one section of a course to another (and the sections are actually configured that way in OWL), any work that you do before the switch will be transferred to the other section. Different due dates in the sections may affect your grades on assignments that you complete before the switch. Talk with your instructor about any problems that appear after the switch. In general, it is best to switch to the correct section as soon as possible.
Note: If the course/section that you select to be added or switched to is set-up for self-rostering, the last step of the add/switch request process will differ from that described above. You will be automatically added or switched to the section and can begin working in it immediately.